Come Scannerizzare un documento

In questo aggiornamento andiamo a vedere come scannerizzare un documento da Pc.
Andremo a vedere la procedura di Scansione dal piano del vetro quindi un foglio per volta.
E la scansione dall’Alimentatore automatico dei documenti quindi anche di più fogli.
In questa guida andremo a vedere la procedura di scansione da effettuare per stampanti epson e quindi attraverso il software Epson Scan, ma ciò non toglie che la procedura rimane identica anche per altri marchi di stampanti.
Collocare l’originale.
Se si desidera eseguire la scansione di più originali, collocarli sull’ADF.
Posizionamento di originali nell’ADF
Allineare i bordi degli originali.
Aprire il vassoio di entrata ADF.

Far scorrere la guida laterale dell’ADF verso l’esterno.

Posizionare gli originali rivolti verso l’alto nell’ADF inserendoli dal lato corto, quindi allineare la guida lato ADF ai bordi degli originali.
 Importante:
Importante:Non caricare gli originali sopra la linea indicata dal simbolo di triangolo sull’ADF.

Non aggiungere originali mentre è in corso la scansione.
Avviare Epson Scan 2.
Configurare le impostazioni seguenti nella scheda Impostazioni principali.

- Origine documento: selezionare la posizione dove è collocato l’originale.
- Dimensione Documento: selezionare il formato dell’originale caricato.
- Pulsanti
 /
/ (Orientamento originale): selezionare l’orientamento dell’originale posizionato. A seconda del formato dell’originale, questa voce potrà essere impostata automaticamente e non essere modificabile.
(Orientamento originale): selezionare l’orientamento dell’originale posizionato. A seconda del formato dell’originale, questa voce potrà essere impostata automaticamente e non essere modificabile. - Tipo immagine: selezionare il colore di salvataggio dell’immagine acquisita.
- Risoluzione: selezionare la risoluzione.
- È possibile visualizzare in anteprima l’immagine acquisita facendo clic sul pulsante Anteprima.
- Si apre la finestra di anteprima, e viene visualizzata l’immagine in anteprima.
Quando si visualizza l’anteprima con ADF, l’originale viene espulso dall’ADF. Posizionare di nuovo l’originale espulso.
- Nella scheda Impostazioni avanzate è possibile effettuare impostazioni dettagliate di regolazione delle immagini adatti per i documenti di testo, come i seguenti.
- Rimuovi sfondo: rimuovere lo sfondo degli originali.
- Miglioramento testo: è possibile rendere più chiare e nitide le lettere sfocate nell’originale.
- Separazione Area: è possibile rendere le lettere chiare e le immagini omogenee quando si esegue la scansione in bianco e nero di un documento contenente immagini.
- Migliora Colore: è possibile migliorare il colore specificato per l’immagine acquisita, quindi salvarla in scala di grigi o in bianco e nero.
- Soglia: è possibile regolare il bordo per l’immagine binaria monocromatica (bianco e nero).
- Maschera di contrasto: è possibile migliorare e affinare i contorni dell’immagine.
- Deretinatura: è possibile rimuovere i motivi a tratteggio incrociato che appaiono durante la scansione di documenti stampati, come riviste.
- Riempimento bordi: è possibile eliminare le ombre create attorno all’immagine acquisita.
Output Dual Image (solo Windows): è possibile fare un’unica acquisizione e salvare due immagini con diverse impostazioni di output contemporaneamente.
Configurare altre impostazioni se necessario.

- Formato Immagine: selezionare il formato di salvataggio dall’elenco.È possibile effettuare impostazioni dettagliate per ciascun formato di salvataggio, tranne che per BITMAP e PNG. Selezionare Opzioni dall’elenco dopo aver selezionato il formato di salvataggio.
- Nome File: confermare il nome di salvataggio del file visualizzato.È possibile modificare le impostazioni per il nome del file selezionando Settaggi dall’elenco.
- Cartella: selezionare dall’elenco la cartella di salvataggio dell’immagine acquisita.È possibile selezionare un’altra cartella o crearne una nuova selezionando Seleziona dall’elenco.
Fare clic su Acquisisci.
SCANSIONE CON POSIZIONAMENTO DEGLI ORIGINALI DAL VETRO
Aprire il coperchio documenti.

Rimuovere eventuali macchie o residui di polvere sulla superficie del vetro dello scanner utilizzando un panno asciutto, morbido e pulito.
Se sono presenti tracce di sporco sul vetro dello scanner, l’area di scansione potrebbe espandersi includendola, dislocando o riducendo l’immagine dell’originale.

Collocare l’originale con il lato stampato rivolto verso il basso e farlo scorrere per allinearlo al contrassegno dell’angolo.
 Nota:
Nota:L’area di 1,5 mm intorno agli angoli del vetro dello scanner non viene sottoposta a scansione.
Se vengono posizionati originali sia nell’ADF che sul vetro dello scanner, vengono elaborati prima gli originali nell’ADF.
Chiudere il coperchio delicatamente.
Importante:Non applicare una forza eccessiva sul vetro dello scanner o sul coperchio documenti, per evitarne il danneggiamento.Dopo la scansione, rimuovere gli originali.
Nota:Se gli originali vengono mantenuti sul vetro dello scanner per un periodo di tempo prolungato, potrebbero aderire alla superficie del vetro.
Importante:Se si posizionano originali voluminosi, ad esempio libri, fare in modo che la luce esterna non venga riflessa direttamente sul vetro dello scanner.


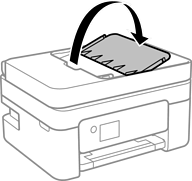
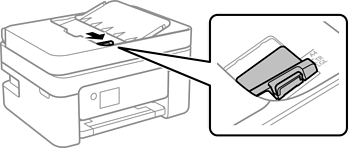
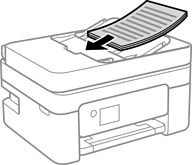
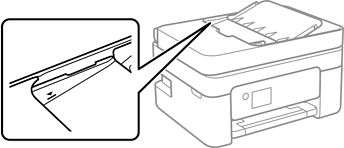
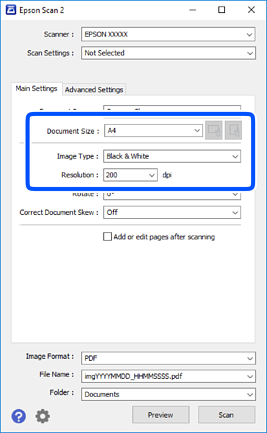
 /
/ (Orientamento originale): selezionare l’orientamento dell’originale posizionato. A seconda del formato dell’originale, questa voce potrà essere impostata automaticamente e non essere modificabile.
(Orientamento originale): selezionare l’orientamento dell’originale posizionato. A seconda del formato dell’originale, questa voce potrà essere impostata automaticamente e non essere modificabile.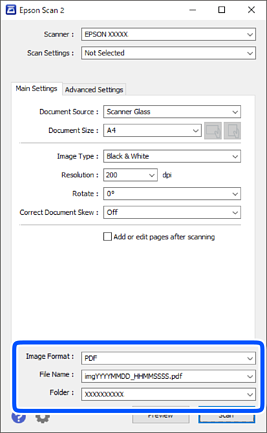
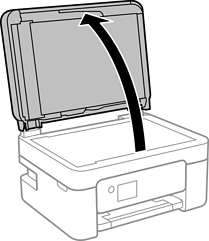
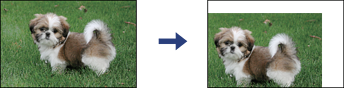
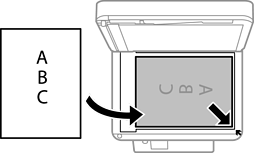

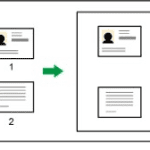
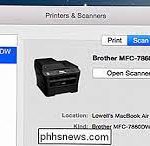


Ho una stampante multifunzione Epson ET-3750 .
Mi sono reso conto solo dopo vari mesi che non c’è modo di acquisire la scansione di un documento direttamente nelle applicazioni che hanno la specifica voce di menù per compiere la scansione! Bisogna passare per forza da Epson Scan 2 oppure Epson Scansmart, salvando il file e poi caricandolo nella applicazione.
Ma si può omettere una banalità del genere? Mi ricordo che già 10 anni fa facendo una acquisizione dall’interno di una applicazione partiva automaticamente il driver/programmino del produttore dello scanner e si poteva avere la scansione direttamente senza file di appoggio!
Driver TWAIN manco l’ombra.