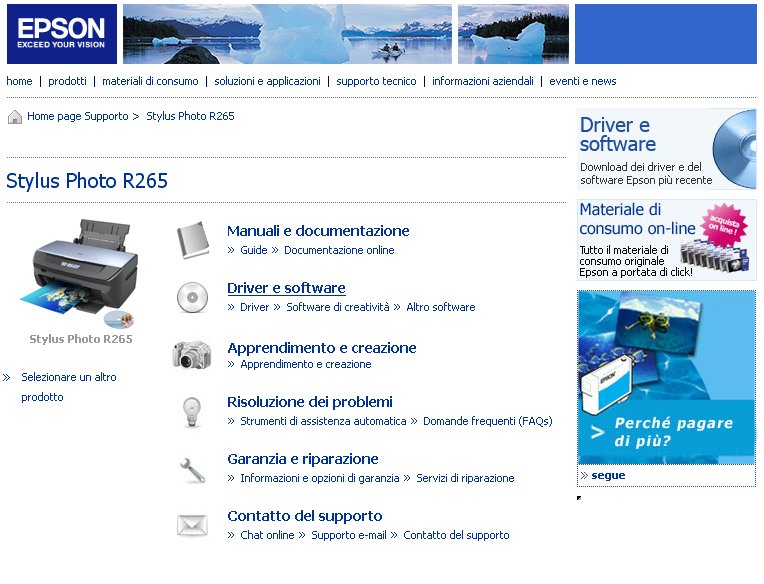Come faccio a installare la stampante su Windows 8

Apriamo una serie di articoli in cui entriamo maggiormente sul tecnico, per andare a conoscere le procedure che ci permettono di installare una stampante Epson su diversi sistemi operativi:
Partiamo dalla procedura che ci permette l’installazione su Windows 8.
Per la procedura, elenchiamo quelli che sono gli step proposti dal servizio di supporto tecnico Epson.
Per le stampanti USB è necessario installare prima il software della stampante sul computer e poi collegarla con il cavo USB. Quindi iniziare la procedura di installazione con il cavo USB scollegato dalla stampante. Seguire le istruzioni di seguito riportate per installare il driver.
Collegare il cavo USB solo quando verrà richiesto durante il processo di installazione.
Se si è collegato il cavo USB, potrebbe apparire la schermata di cui sopra. Se appare questa schermata, fare clic sul pulsante Chiudi e scollegare il cavo USB.
- Inserire il CD-ROM Epson software nel lettore CD del computer.
- Se si riceve un avviso di controllo Account Utente, verificare che sia per il programma Epson, quindi fare clic su Continua (in alcuni casi è possibile che venga richiesto di immettere il nome utente e la password di Windows).
- Se il CD non si avvia automaticamente per installazione, seguire le istruzioni riportate di seguito per avviare l’installazione:
- Spostare il cursore del mouse in basso o in alto a destra dello schermo e fare clic sull’icona di Ricerca (evidenziato di seguito) dal menu che appare.
- Scrivere Computer nella barra di Ricerca e premere invio.
- Apparirà la schermata del computer doppio clic su DVD-RW che fa riferimento al software di installazione EPSON.
- Se il CD non si avvia automaticamente per installazione, seguire le istruzioni riportate di seguito per avviare l’installazione:
- Si aprirà la scherma di installazione. Qui è possibile selezionare i software che si desidera installare. Spuntare i relativi software e selezionare Usa Ultima Versione, fare clic su Installa.
- Potrebbe apparire il messaggio sottostante, se non si desidera riceverlo in futuro, spuntare la voce “Considera sempre attendibile i software di “SEIKO EPSON Corporation” e fare clic su Installa.
- Quando il driver di stampa sarà installato dovrebbe apparire la finestra che chiede di collegare il cavo USB e di accendere la stampante.
- Inserire l’estremità quadrata del cavo USB nella porta USB della stampante. Quindi collegare l’estremità piatta in una qualsiasi porta USB disponibile sul computer. Si consiglia di non collegare il cavo USB al computer tramite un hub USB o una prolunga USB perchè la stampante potrebbe non funzionare correttamente.
- Dopo aver collegato il cavo USB, il software del driver continuerà a essere installato e se disponibili verranno scaricate versioni più recenti del driver.
- Anche la versione del firmware verrà controllata, se è disponibile una versione più recente, apparirà la seguente schermata.
- Si consiglia di aggiornare il firmware alla versione più recente, leggere attentamente le istruzioni visualizzate sullo schermo e fare clic su Avvia per continuare con il processo di aggiornamento del firmware.
- Se il prodotto supporta Epson Connect, dopo l’installazione del driver, apparirà la seguente schermata. Se non si desidera impostare la stampante per questo servizio fare clic su Esci.
- Se si sta installando il prodotto per la prima volta fare clic su Registra e inserire i dati richiesti nella pagina internet alla quale sarai reindirizzato. Se hai già registrato il prodotto o hai completato il processo di registrazione clicca su Avanti.
- Una volta che l’installazione è completa vi sarà richiesto di riavviare il computer. Per fare questo, fate clic su Riavvia (in alternativa, puoi cliccare su Termina e uscire dall’installazione ma, sarà necessario riavviare il PC manualmente per completare l’installazione).