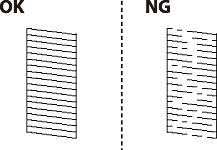Epson stampa bianco
Andiamo ad analizzare uno di quei classici casi in cui la Stampante Epson stampa bianco.
Problema che nella stragrande maggioranza dei casi riguarda Stampanti Inkjet. Per questo per il momento ci soffermeremo su stampanti inkjet e poi in seguito andremo ad analizzare questa tipologia di problema anche per stampanti laser.
Problema ricorrente per stampanti inkjet epson rimaste inutilizzate per diverso tempo è la stampa bianca.
In questo caso la testina di stampa potrebbe essere ostruita o incrostata.
Spesso abbiamo avuto modo di vedere la procedura di pulizia della testina di stampa in passato.
Nella sezione Utility del driver della stampante Epson, possiamo pulire le testine di stampa eseguendo una pulizia testina e quindi stampare un motivo di controllo degli ugelli. La pulizia della testina e il controllo degli ugelli devono essere eseguiti ciclicamente.
Dopo aver stampato un motivo di controllo ugelli, esaminare il motivo di punti stampato per vedere se si notano miglioramenti. Ciascuna linea orizzontale seghettata e verticale diritta deve risultare completa, senza vuoti nel motivo di punti. Se sono presenti dei vuoti, continuare con un altro ciclo. Eseguire fino a quattro cicli, se necessario.
Se il motivo di controllo ugelli non viene stampato completamente e se le pulizie della testina non consentono di migliorare il motivo di controllo ugelli, provare a sostituire la cartuccia di inchiostro. È inoltre possibile provare a spegnere la stampante e lasciarla a riposo per una notte; in questo modo, l’eventuale inchiostro essiccato si ammorbidisce ed è possibile eseguire una ulteriore pulizia della testina.
Andiamo quindi a vedere differenti procedura che possiamo eseguire se la nostra Stampante stampa bianco.
Quella che segue è la procedura di Pulizia da PC con Windows
Uso dell’utility Pulizia testine in Windows
Per pulire la testina di stampa usando l’utility Head Cleaning (Pulizia testine), procedere nel seguente modo.
| Controllare che non siano visualizzati errori o avvertenze sul display LCD. | |
| Fare clic con il pulsante destro del mouse sull’icona della stampante nella taskbar (barra delle applicazioni), quindi scegliere Head Cleaning (Pulizia testine). |
Dal menu Start
Windows 10 – 8 – 7 Vista:
Fare clic sul pulsante Start, scegliere Control Panel (Pannello di controllo), quindi selezionare Printer (Stampante) dalla categoria Hardware and Sound (Hardware e suoni). Selezionare la stampante, quindi fare clic su Select printing preferences (Selezionare le preferenze di stampa) scheda Utility premere su Pulizia Testina.
Windows XP:
Fare clic su Start, Control Panel (Pannello di controllo), Printers and Other Hardware (Stampanti e altro hardware), quindi su Printers and Faxes (Stampanti e fax). Selezionare la stampante, quindi scegliere Printing Preferences (Preferenze stampa) dal menu File.
Windows 2000:
Fare clic su Start, scegliere Settings (Impostazioni), quindi fare clic su Printers (Stampanti). Selezionare la stampante, quindi scegliere Printing Preferences (Preferenze stampa) dal menu File.
Dall’icona di collegamento sulla barra delle applicazioni
Fare clic con il pulsante destro del mouse sull’icona della stampante sulla barra delle applicazioni, quindi scegliere Printer Settings (Impostazioni stampante).
Per aggiungere un’icona di collegamento alla barra delle applicazioni di Windows, occorre innanzitutto accedere al driver della stampante dal menu Start, come descritto qui sopra. Quindi, fare clic sulla scheda Maintenance (Utility), sul pulsante Speed & Progress (Velocità e avanzamento), quindi sul pulsante Monitoring Preferences (Preferenze di controllo). Nella finestra Monitoring Preferences (Preferenze di controllo) selezionare la casella di controllo Select Shortcut Icon (Seleziona icona di collegamento).
| Seguire le istruzioni visualizzate sullo schermo. |
Attenzione:
| Non spegnere mai la stampante quando sul display LCD è visualizzato il messaggio “Pulizia testina. Attendere prego.” Ciò potrebbe danneggiare la stampante. |
Nota:
| Per mantenere un’elevata qualità di stampa, si consiglia di stampare alcune pagine su base periodica. Se la qualità di stampa non migliora, assicurarsi di selezionare il colore appropriato in base al risultato del controllo ugelli. |
Nota per utenti di Epson Inkjet
| Se la qualità di stampa non è migliorata dopo aver ripetuto questa procedura per circa quattro volte, spegnere la stampante e lasciarla a riposo per almeno sei ore. Quindi, eseguire nuovamente il controllo degli ugelli e ripetere la pulizia della testina, se necessario. Se la qualità di stampa ancora non migliora, contattare l’assistenza tecnica Epson. |
Procedura di Pulizia dal MAC
Uso dell’utility Pulizia testine in Mac OS X
Per pulire la testina di stampa usando l’utility Head Cleaning (Pulizia testine), procedere nel seguente modo.
| Controllare che non siano visualizzati errori o avvertenze sul display LCD. | |
Accedere aPulizia testine in Mac OS XEpson Printer Utility 4. |
Accesso al driver della stampante per Mac OS X
| Fare clic sul pulsante Head Cleaning (Pulizia testine) nella finestra di dialogo Utility. | |
| Seguire le istruzioni visualizzate sullo schermo. |
Attenzione:
| Non spegnere mai la stampante quando sul display LCD è visualizzato il messaggio “Pulizia testina. Attendere prego.” Ciò potrebbe danneggiare la stampante. |
Nota:
| Per mantenere un’elevata qualità di stampa, si consiglia di stampare periodicamente alcune pagine. Se la qualità di stampa non migliora, assicurarsi di selezionare il colore appropriato in base al risultato del controllo ugelli. |
Nota per utenti di Epson
| Se la qualità di stampa non è migliorata dopo aver ripetuto questa procedura per circa quattro volte, lasciare accesa la stampante e attendere per almeno sei ore. Quindi, eseguire nuovamente il controllo degli ugelli e ripetere la pulizia della testina, se necessario. Se la qualità di stampa non migliora, contattare l’assistenza tecnica Epson. |
Provare a sostituire le cartucce di inchiostro; se il problema persiste, potrebbe essere necessario riparare la stampante e occorrerà contattare il supporto tecnico Epson per ulteriore assistenza
PULIZIA DA PANNELLO DI CONTROLLO
pulizia della testina direttamente dal Pannello di controllo della Stampante.
Caricare carta comune in formato A4 nella stampante.
Selezionare Manutenzione nella schermata iniziale.
Per selezionare una voce, usare i pulsanti



 , quindi premere il pulsante OK.
, quindi premere il pulsante OK.Selezionare Controllo ugelli.
Seguire le istruzioni a video per stampare il motivo di verifica ugelli.
Esaminare il motivo stampato.
- Se non si notano linee interrotte o segmenti mancanti come nel motivo seguente “OK”, gli ugelli non sono ostruiti. Selezionare No per chiudere la funzione di controllo ugelli. Non sono necessari ulteriori passaggi.
- Se sono presenti linee interrotte o segmenti mancanti come mostrato nel motivo “NG”, gli ugelli della testina di stampa potrebbero essere ostruiti. Procedere con il passaggio successivo, da considerare che per questi modelli i motivi corrispondenti ai colori sono 4.

Selezionare Sì e seguire le istruzioni visualizzate sullo schermo per pulire la testina di stampa.
Al termine dell’operazione di pulizia, stampare nuovamente il modello di controllo degli ugelli. Ripetere le operazioni di pulizia e stampa del modello fino a quando tutte le linee non vengono stampate per intero.
Nota per utenti di Epson
| Se la qualità di stampa non è migliorata dopo aver ripetuto questa procedura per circa quattro volte, spegnere la stampante e lasciarla riposare per almeno sei ore. Quindi, eseguire nuovamente il controllo degli ugelli e ripetere la pulizia della testina, se necessario. Se la qualità di stampa ancora non migliora, provare a contattare l’assistenza Epson. |


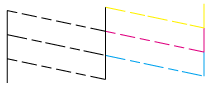






 , quindi premere il pulsante
, quindi premere il pulsante