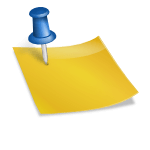Epson WF-2810 stampare solo nero
In questo aggiornamento andiamo ad occuparci di un argomento tra i più richiesti da coloro i quali utilizzano una Stampante Epson. Si tratta della procedura che ci permette di stampare solo in bianco e nero anche se i colori sono terminati.
Attenzione la procedura non è definitiva, quindi anche se seguite fino alla fine l’articolo e riuscite ad impostare correttamente la stampante, considerate che questa impostazione è valida solo per pochissimi giorni.
Comunque sia, andiamo a vedere quello che dobbiamo fare in questo caso per stampare con la nostra Epson WF-2810 solo in bianco e nero anche se abbiamo terminato uno o più cartucce a colori.
Quando l’inchiostro a colori è esaurito, ma è ancora disponibile dell’inchiostro nero, è possibile utilizzare le seguenti impostazioni per continuare a stampare per un breve periodo di tempo con il solo inchiostro nero.
Tipo di carta: carte comuni, Busta
Colore: B/N o Scala di grigio
Senza bordi: non selezionato
EPSON Status Monitor 3: abilitato (se si stampa dal driver della stampante su Windows.)
Poiché la funzionalità è disponibile solo per cinque giorni circa, è necessario sostituire la cartuccia di inchiostro esaurita al più presto.
Se EPSON Status Monitor 3 è disattivato, accedere al driver della stampante, fare clic su Impostazioni avanzate nella scheda Utility e selezionare Abilita EPSON Status Monitor 3.
Il periodo di disponibilità varia in base alle condizioni d’uso.
PANNELLO DI CONTROLLO
Se compare un messaggio che richiede di sostituire le cartucce di inchiostro, selezionare Procedi.
Viene visualizzato un messaggio che informa che è possibile stampare temporaneamente con inchiostro nero.
Controllare il messaggio, quindi selezionare Procedi.
Se si desidera stampare in monocromia, selezionare Ricorda in seguito.
Il lavoro in corso viene annullato.
A questo punto è possibile copiare gli originali su carta comune in monocromia. Selezionare la funzione desiderata nella schermata iniziale.
Nota:La copia senza margini non è disponibile.
DA WINDOWS
Attenersi a una delle procedure indicate di seguito.
Quando viene visualizzata la seguente finestra, selezionare Stampa in nero.
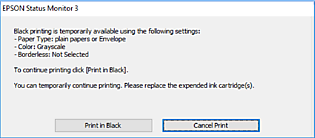
Se viene visualizzata la finestra illustrata di seguito, annullare la stampa. Quindi, ripetere la stampa.
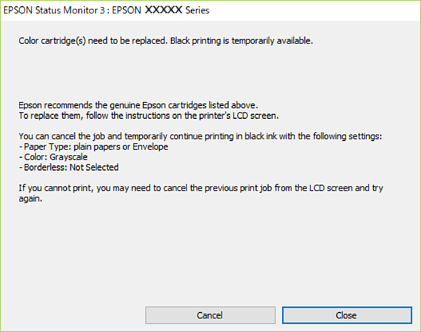
Se non si riesce ad annullare la stampa dal computer, annullare tramite il pannello di controllo della stampante.
Attenersi alla seguente procedura quando si ripete la stampa.
Accedere alla finestra del driver della stampante.
Deselezionare Senza margini nella scheda Principale.
Selezionare carte comuni o Busta come impostazione di Tipo di carta nella scheda Principale.
Selezionare Scala di grigio.
Impostare le altre opzioni nelle schede Principale e Altre opzioni in base alle esigenze, quindi fare clic su OK.
Fare clic su Stampa.
Fare clic su Stampa in nero nella finestra visualizzata.
DA MAC
Per utilizzare questa funzione su una rete, connettersi con Bonjour.
Fare clic sull’icona della stampante nel Dock.
Annullare il lavoro.
Nota:Se non si riesce ad annullare la stampa dal computer, annullare tramite il pannello di controllo della stampante.
Scegliere Preferenze di Sistema dal menu
 > Stampanti e Scanner (oppure Stampa e Scansione o Stampa e Fax), quindi selezionare la stampante in uso.Fare clic su Opzioni e forniture > Opzioni (o Driver).
> Stampanti e Scanner (oppure Stampa e Scansione o Stampa e Fax), quindi selezionare la stampante in uso.Fare clic su Opzioni e forniture > Opzioni (o Driver).Selezionare On in Consenti stampa in nero temporanea.
Aprire la finestra di dialogo di stampa.
Scegliere Impostazioni di stampa dal menu a comparsa.
Selezionare un qualsiasi formato carta ad eccezione del formato senza margini come impostazione di Formato carta.
Selezionare carte comuni o Busta come impostazione di Supporto.
Selezionare Scala di grigio.
Selezionare altre voci se necessario.
Fare clic su Stampa.


 >
>