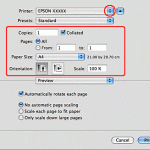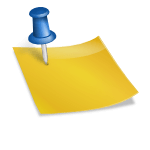Come usare Airprint per stampare

In questa breve guida andiamo a vedere come stampare da un telefono Apple sfruttando la tecnologia AirPrint.
AirPrint è una tecnologia wireless integrata nei modelli di stampante più diffusi che consente di stampare dal tuo iPhone, iPod touch, iPad o altro dispositivo iOS senza installare i driver e il software. AirPrint funziona tramite Wi-Fi o connessioni di rete cablate .
Ecco come sfruttare questa tecnologia con una guida passo passo:
Stampare con AirPrint
- Apri l’app da cui desideri stampare.
- Per individuare l’opzione di stampa, tocca il pulsante Condividi
 o
o  dell’app oppure il pulsante Azioni
dell’app oppure il pulsante Azioni  .
. - Scorri verso il basso e tocca il pulsante di stampa
 o l’opzione Stampa. Se non riesci a individuare l’opzione di stampa, consulta il manuale utente o la sezione Aiuto dell’app. Non tutte le app sono compatibili con AirPrint.
o l’opzione Stampa. Se non riesci a individuare l’opzione di stampa, consulta il manuale utente o la sezione Aiuto dell’app. Non tutte le app sono compatibili con AirPrint. - Tocca Nessuna stampante selezionata e scegli una stampante compatibile con AirPrint.
- Scegli il numero di copie o altre opzioni, per esempio quali pagine stampare.
- Tocca Stampa nell’angolo in alto a destra.
Quali Stampanti supportano Airprint?
Puoi trovare l’elenco ufficiale di Apple delle stampanti compatibili con AirPrint sul sito ufficiale.
Brother, Canon, Epson, HP e Lexmark sono alcuni dei produttori di stampanti che supportano AirPrint .
Come connettere una stampante AirPrint a una rete Wi-Fi
Puoi connettere una stampante AirPrint a una rete Wi-Fi per stampare in modalità wireless dal Mac, dall’iPhone, dall’iPad o dall’iPod touch.
Stampanti con display
Per le stampanti che ne sono dotate, in genere si usa un touchscreen o un altro display integrato (pannello di controllo) per selezionare il nome e la password della rete Wi-Fi. Per i dettagli consulta la documentazione della stampante.
Stampante senza display dotata di tasto WPS (Wi-Fi Protected Setup)
Se il router Wi-Fi non è stato prodotto da Apple, consulta la documentazione del router per i dettagli su come aggiungere una stampante WPS.
Se il router Wi-Fi è una base AirPort:
- Apri Utility AirPort, disponibile nella cartella Utility della cartella Applicazioni.
- Seleziona la base in Utility AirPort, quindi immetti la password della base, se richiesto.
- Dalla barra dei menu scegli Base AirPort > Aggiungi stampante WPS.
- Seleziona “Primo tentativo” o “PIN” in base al tipo di connessione WPS. Fai clic su Continua.
- Se hai selezionato “Primo tentativo”, premi il pulsante WPS sulla stampante. Quando l’indirizzo MAC della stampante viene visualizzato in Utility AirPort, fai clic su Fine.
- Se hai selezionato “PIN”, immetti il codice PIN della stampante, che dovrebbe essere presente nella relativa documentazione. Fai clic su Continua. Quando l’indirizzo MAC della stampante viene visualizzato in Utility AirPort, fai clic su Fine.
- Chiudi Utility AirPort.
Se la stampante può essere collegata al Mac tramite USB
Potresti riuscire a usare un collegamento USB per configurare la stampa Wi-Fi:
- Collega la stampante al Mac usando il cavo USB appropriato.
- Installa il software per Mac fornito con la stampante e assicurati che includa un’impostazione assistita per la configurazione della stampante.
- Usa l’impostazione assistita per la configurazione della stampante per connettere la stampante alla rete Wi-Fi.
- Scollega il cavo USB dalla stampante e dal Mac. La stampante dovrebbe rimanere connessa alla rete Wi-Fi.
Se la stampante può creare una rete Wi-Fi ad hoc
Potresti riuscire a usare la rete Wi-Fi ad hoc della stampante per configurare la stampa Wi-Fi:
- Installa il software per Mac fornito con la stampante e assicurati che includa un’impostazione assistita per la configurazione della stampante.
- Assicurati che la rete Wi-Fi ad hoc della stampante sia attiva. Per i dettagli consulta la documentazione della stampante.
- Apri il menu Wi-Fi sul Mac facendo clic sull’icona Wi-Fi
 nella barra dei menu, quindi seleziona il nome della rete Wi-Fi ad hoc della stampante. Connesso alla rete della stampante, il Mac non potrà connettersi a internet o ad altri servizi sulla rete Wi-Fi abituale.
nella barra dei menu, quindi seleziona il nome della rete Wi-Fi ad hoc della stampante. Connesso alla rete della stampante, il Mac non potrà connettersi a internet o ad altri servizi sulla rete Wi-Fi abituale. - Usa l’impostazione assistita per la configurazione della stampante per connettere la stampante alla rete Wi-Fi. Per i dettagli consulta la documentazione della stampante. La stampante potrebbe riavviarsi prima di connettersi alla rete.
- Torna al menu Wi-Fi sul Mac e passa nuovamente alla rete Wi-Fi.