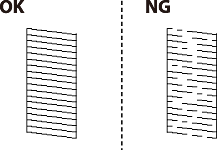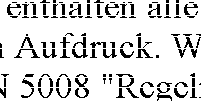Stampante Epson non stampa testo

In questo articolo andiamo a vedere quei casi in cui una stampante epson non stampa il testo.
Per intenderci quei casi in cui lanciamo una stampa oppure una fotocopia in bianco e nero, la stampa parte ma il foglio esce bianco oppure manca quasi completamente il nero.
Nella stragrande maggioranza dei casi è un problema della testina di stampa, difetto che può avere una frequenza maggiore proprio sul nero che è quella parte che viene utilizzata di più e quindi all’interno della quale si possono creare dei grumi di inchiostri che ne impediscono il corretto passaggio.
In altri casi può anche dipendere dalla cartuccia difettosa o rimasta inutilizzata per troppo tempo e che quindi viene segnalata ancora con inchiostro al suo interno dal software della stampante ma che nella realtà è secca.
Per risolvere questo problema possiamo procedere con una pulizia della testina.
In questo caso andiamo a conoscere le procedure di pulizia da Pc per sistemi operativi Windows e Mac oppure per quei modelli che hanno un pannello di controllo LCD sulla stampante, direttamente dai testi presenti sulla stampante.
Andiamo a vedere le 3 differenti procedure.
Pulizia Testina da Windows
Uso dell’utility Pulizia testine in Windows
Per pulire la testina di stampa usando l’utility Head Cleaning (Pulizia testine), procedere nel seguente modo.
| Controllare che non siano visualizzati errori o avvertenze sul display LCD. | |
| Fare clic con il pulsante destro del mouse sull’icona della stampante nella taskbar (barra delle applicazioni), quindi scegliere Head Cleaning (Pulizia testine). |
Dal menu Start
Windows 11 – 10 – 8 – 7 – Vista:
Fare clic sul pulsante Start, scegliere Control Panel (Pannello di controllo), quindi selezionare Printer (Stampante) dalla categoria Hardware and Sound (Hardware e suoni). Selezionare la stampante, quindi fare clic su Select printing preferences (Selezionare le preferenze di stampa) scheda Utility premere su Pulizia Testina.
Windows XP:
Fare clic su Start, Control Panel (Pannello di controllo), Printers and Other Hardware (Stampanti e altro hardware), quindi su Printers and Faxes (Stampanti e fax). Selezionare la stampante, quindi scegliere Printing Preferences (Preferenze stampa) dal menu File.
Windows 2000:
Fare clic su Start, scegliere Settings (Impostazioni), quindi fare clic su Printers (Stampanti). Selezionare la stampante, quindi scegliere Printing Preferences (Preferenze stampa) dal menu File.
Dall’icona di collegamento sulla barra delle applicazioni
Fare clic con il pulsante destro del mouse sull’icona della stampante sulla barra delle applicazioni, quindi scegliere Printer Settings (Impostazioni stampante).
Per aggiungere un’icona di collegamento alla barra delle applicazioni di Windows, occorre innanzitutto accedere al driver della stampante dal menu Start, come descritto qui sopra.
Quindi, fare clic sulla scheda Maintenance (Utility), sul pulsante Speed & Progress (Velocità e avanzamento), quindi sul pulsante Monitoring Preferences (Preferenze di controllo).
Nella finestra Monitoring Preferences (Preferenze di controllo) selezionare la casella di controllo Select Shortcut Icon (Seleziona icona di collegamento).
| Seguire le istruzioni visualizzate sullo schermo. |
Attenzione:
| Non spegnere mai la stampante quando sul display LCD è visualizzato il messaggio “Pulizia testina. Attendere prego.” Ciò potrebbe danneggiare la stampante. |
Nota:
| Per mantenere un’elevata qualità di stampa, si consiglia di stampare alcune pagine su base periodica. Se la qualità di stampa non migliora, assicurarsi di selezionare il colore appropriato in base al risultato del controllo ugelli. |
Nota per utenti
| Se la qualità di stampa non è migliorata dopo aver ripetuto questa procedura per circa quattro volte, spegnere la stampante e lasciarla riposare per almeno sei ore. Quindi, eseguire nuovamente il controllo degli ugelli e ripetere la pulizia della testina, se necessario. Se la qualità di stampa ancora non migliora, provare a contattare l’assistenza Epson. |
Pulizia Testina da MAC

Uso dell’utility (Epson Printer) Pulizia testine in Mac OS X
Per pulire la testina di stampa usando l’utility Head Cleaning (Pulizia testine), procedere nel seguente modo.
| Controllare che non siano visualizzati errori o avvertenze sul display LCD. | |
Accedere aPulizia testine in Mac OS XEpson Printer Utility 4. |
Accesso al driver della stampante per Mac OS X
| Fare clic sul pulsante Head Cleaning (Pulizia testine) nella finestra di dialogo Utility. | |
| Seguire le istruzioni visualizzate sullo schermo. |
Attenzione:
| Non spegnere mai la stampante quando sul display LCD è visualizzato il messaggio “Pulizia testina. Attendere prego.” Ciò potrebbe danneggiare la stampante. |
Nota:
| Per mantenere un’elevata qualità di stampa, si consiglia di stampare periodicamente alcune pagine. Se la qualità di stampa non migliora, assicurarsi di selezionare il colore appropriato in base al risultato del controllo ugelli. |
Nota per utenti
| Se la qualità di stampa non è migliorata dopo aver ripetuto questa procedura per circa quattro volte, lasciare accesa la stampante e attendere per almeno sei ore. Quindi, eseguire nuovamente il controllo degli ugelli e ripetere la pulizia della testina, se necessario. Se la qualità di stampa ancora non migliora, contattare l’assistenza tecnica Epson. |
PULIZIA TESTINA DA PANNELLO DI CONTROLLO

Per pulire la testina di stampa utilizzando il Pannello di controllo del prodotto, effettuare i passaggi che seguono:
Caricare carta comune in formato A4 nella stampante.
Selezionare Manutenzione nella schermata iniziale.
Per selezionare una voce, usare i pulsanti



 , quindi premere il pulsante OK.
, quindi premere il pulsante OK.Selezionare Controllo ugelli.
Seguire le istruzioni a video per stampare il motivo di verifica ugelli.
Esaminare il motivo stampato.
- Se non si notano linee interrotte o segmenti mancanti come nel motivo seguente “OK”, gli ugelli non sono ostruiti. Selezionare No per chiudere la funzione di controllo ugelli. Non sono necessari ulteriori passaggi.
- Se sono presenti linee interrotte o segmenti mancanti come mostrato nel motivo “NG”, gli ugelli della testina di stampa potrebbero essere ostruiti. Procedere con il passaggio successivo.

Selezionare Sì e seguire le istruzioni visualizzate sullo schermo per pulire la testina di stampa.
Al termine dell’operazione di pulizia, stampare nuovamente il modello di controllo degli ugelli. Ripetere le operazioni di pulizia e stampa del modello fino a quando tutte le linee non vengono stampate per intero.
Fateci sapere se riuscite a risolvere il problema oppure No.

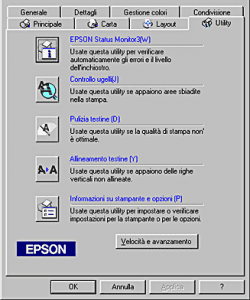
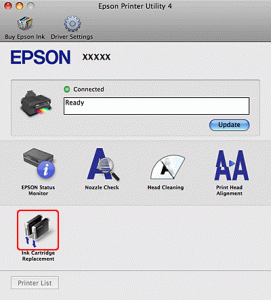



 , quindi premere il pulsante
, quindi premere il pulsante